

- #Visual studio code ssh plugin install
- #Visual studio code ssh plugin windows 10
- #Visual studio code ssh plugin windows
So, what are we even talking about? When I was coding cloud-native apps or preparing demos, I often noticed that I cannot test everything on my local machine. With great power, comes great responsibility! Then I thought of my favorite Spiderman quote and decided to write this post. I’m sure this topic might be helpful to many Cloud Foundry developers, but it could also tempt them to do very bad things. Try opening an integrated terminal in Visual Studio Code for your remote machine and check its DISPLAY environment variable if X11 forwarding is enabled and active, you should see it's automatically configured for localhost:10.0 or similar instead of an empty value.To be honest, I was considering for a long time whether I should write this post. X11 forwarding should now be ready for your remote development. If you already have an entry set up for your remote machine in Visual Studio Code, you can add the following lines to the entry and enable X11 forwarding. Hence you must explicitly add the -X switch. When the built-in SSH client is directly launched only with -Y (ForwardX11Trusted) switch, -X (ForwardX11) is automatically implied and enabled, but the converter in Visual Studio Code doesn't seem to be doing that. It seems Visual Studio Code first creates an entry for the new address and converts the command-line switches to SSH options.
#Visual studio code ssh plugin windows
You don't need to specify the -X switch while using the built-in SSH client in PowerShell or Windows Command Prompt, but it must be added while using it in Visual Studio Code. When you're connecting to a new remote machine in SSH, append -X -Y or -XY argument. setx DISPLAY "127.0.0.1:0.0"Ĭonnect to your server in SSH from Visual Studio Code The built-in SSH client requires that DISPLAY environment variable for connecting back to X410 when it's internally executed by Visual Studio Code. Please note that you must permanently add the DISPLAY environment variable for Windows as described in the Step 3 of the above post. Please follow those steps described in the post and make sure you can use X11 forwarding with your built-in SSH client.īuilt-in SSH X11 forwarding in PowerShell or Windows Command Prompt We prepared the following post about enabling X11 forwarding for the built-in Windows SSH client.
#Visual studio code ssh plugin install
Although you can install and use a different SSH client with Visual Studio Code, we'll be focusing on using the built-in one as it's readily available and should support X11 forwarding in its recent versions.
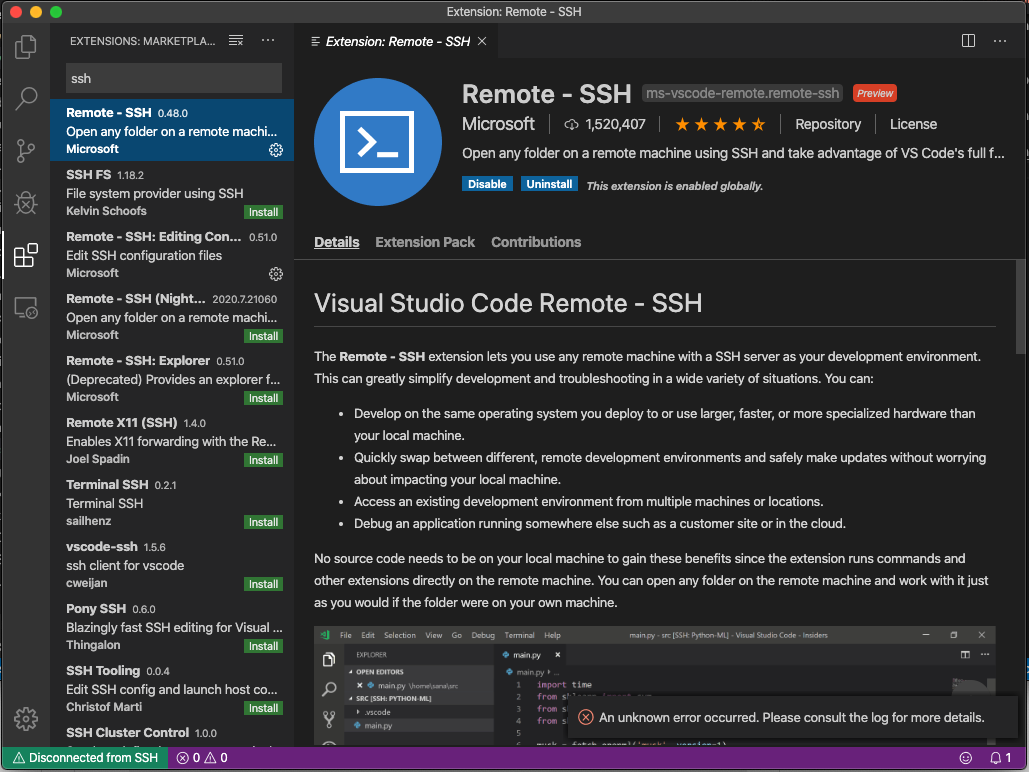
Visual Studio Code makes use of this built-in SSH client for remote development over SSH.
#Visual studio code ssh plugin windows 10
Windows 10 version 1809 or later has a built-in SSH client. But, since that ' Loopback' option is always enabled (you cannot disable it even if you want to), you don't need any additional set up for X410.Ĭheck if your built-in SSH client supports X11 forwarding For the built-in SSH client in Windows, you just need to make sure » option in X410 is enabled. Visual Studio Code has a separate extension for WSL, and you don't need SSH X11 forwarding for interacting with X-Window GUI apps you just need to have a working DISPLAY environment variable set up for WSL.Īny Windows SSH client can be used with X410 as long as the client supports X11 forwarding. Please note that the steps shown below is *not* for WSL (Windows Subsystem for Linux). If you're using this feature to develop X-Window GUI apps in remote machines, you can follow the steps described below and enable SSH X11 forwarding for launching your GUI apps directly from the integrated terminal in Visual Studio Code. Visual Studio Code supports remote development over SSH. Enabling sound in WSL / Ubuntu - Let It Sing!.Installing Pantheon Desktop on Ubuntu (WSL).Running Xfce Desktop on Kali Linux (WSL).Customizing Xfce Desktop for Ubuntu (WSL).
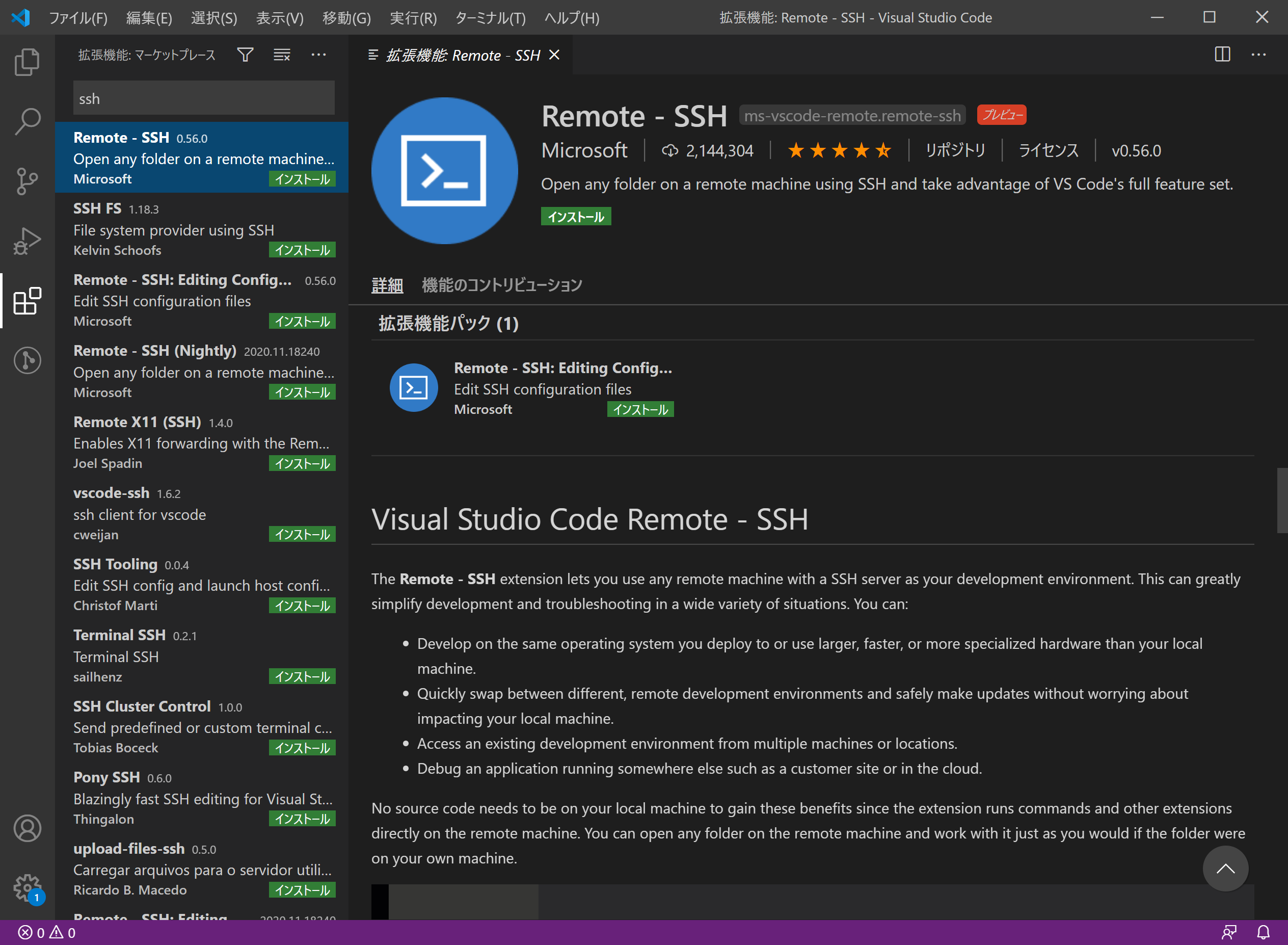
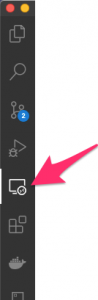


 0 kommentar(er)
0 kommentar(er)
